If you are new to blogging and want to start from the beginning but haven’t read the post “The first steps to start a blog“, then it will be good to start from that post. If you are familiar with or have already set up hosting and a domain, then please continue reading with confidence.
Please see the diagram below to get a general understanding of what we are going to do here.
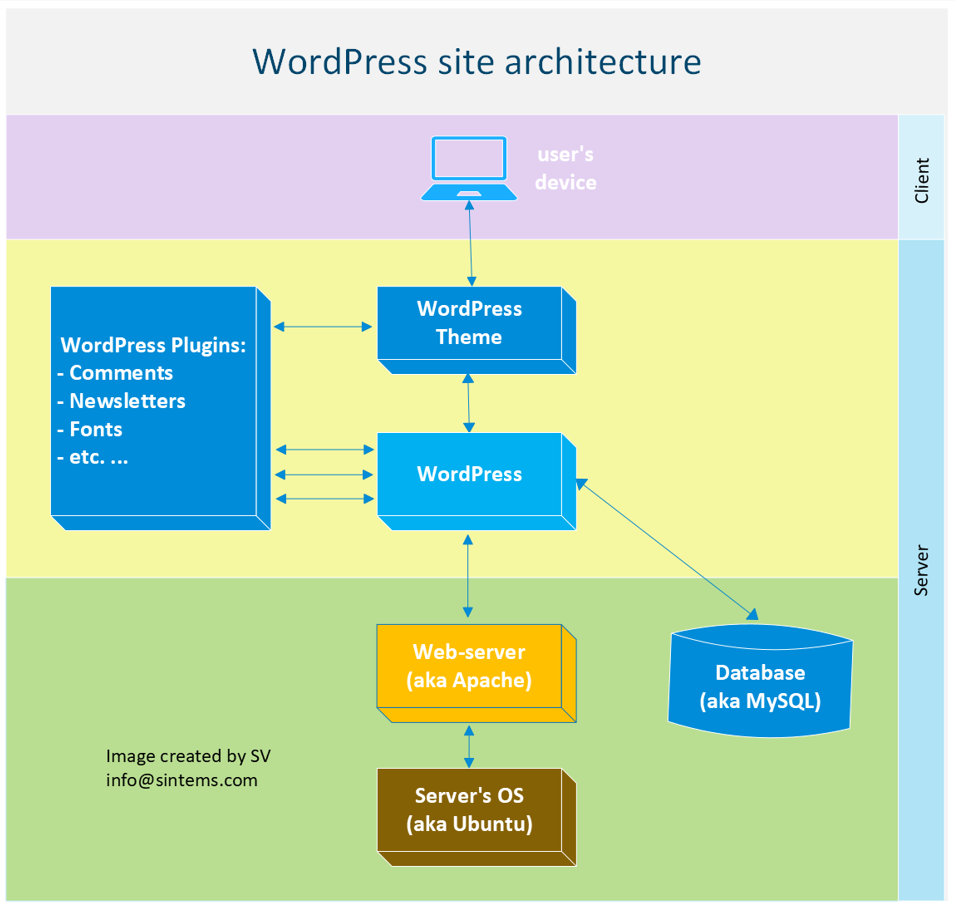
Blocks ‘WordPress’, ‘WordPress Theme’ and ‘WordPress Plugins’ on the yellow background are elements that are supposed to be installed and configured. Let’s start with ‘WordPress’ element which is the base part of the functionality.
Get and configure WordPress
- Go to https://wordpress.org/ and click ‘Get WordPress’

2. Download the newest version
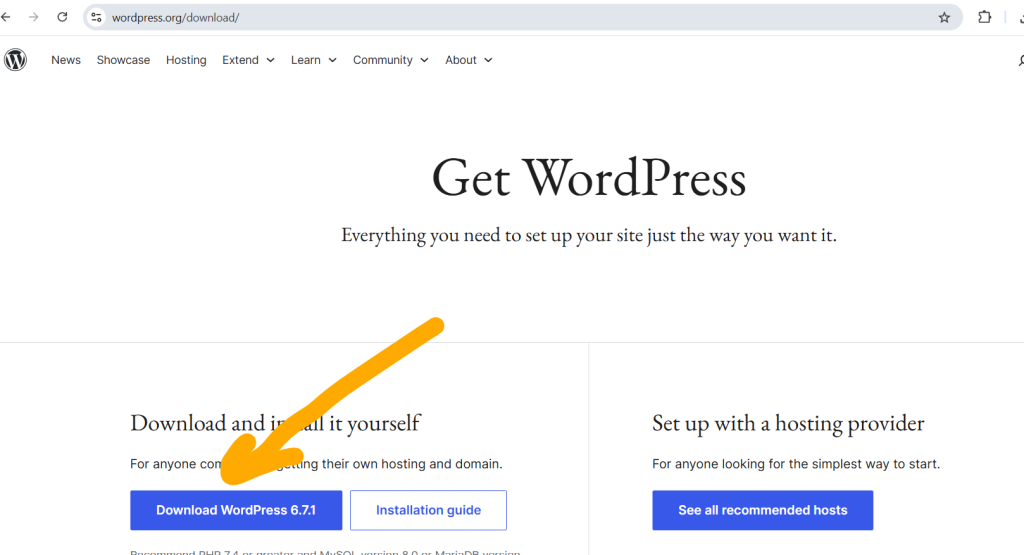
3. Extract All from the downloaded file
4. Follow the steps from the official WordPress site to install WordPress on the server.
Once you have created a database and a user for WordPress on your web server, upload the WordPress files to the desired location on your web server. Then let’s run the WordPress installation script by accessing the URL in a web browser. This should be the URL where you uploaded the WordPress files. You should see as below:
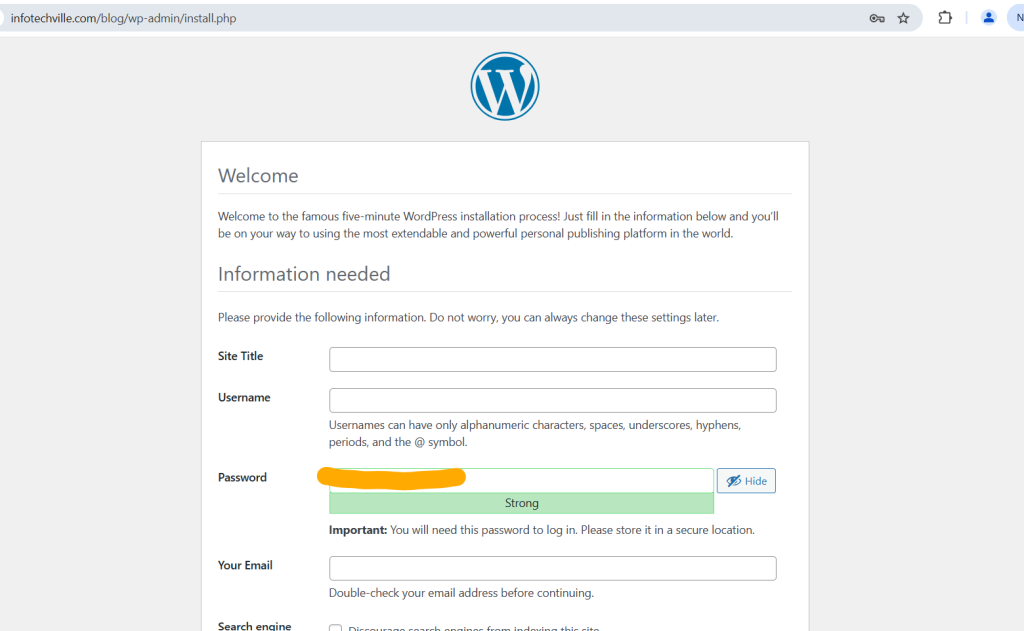
Fill out the form and click ‘Install WordPress’ at the bottom of the page (and of course, save the Password).
Success (I believe)!
Log in with your new username and password. It should be like below:
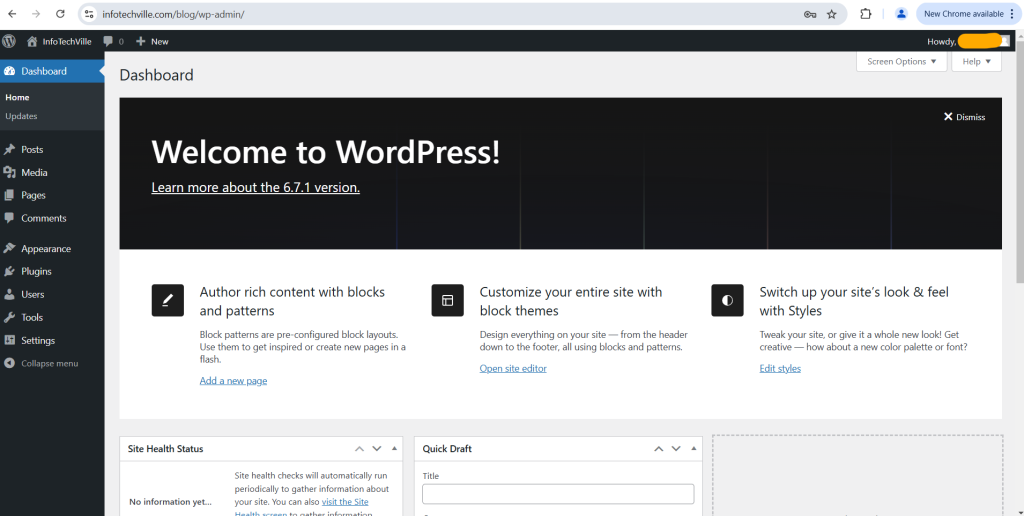
Congratulations! ‘WordPress’ block from the diagram above is done. It’s time to beautify the site. Let’s add a ‘WordPress Theme’ and ‘WordPress Plugins’ to start the blog.
Get and configure WordPress Theme
A WordPress Theme is a thing that depends on the blog’s purpose and your personal preferences in terms of colors, fonts, images, etc. Let’s see how to choose them and which are available.
Actually, a default theme is available right after you complete the WordPress installation, and you can find it in ./wp-content/themes/ folder on the server and see what it looks like by visiting your site in a browser. But let’s try to get more when we have a choice, let’s check what other themes are available.
Go to ‘Appearance’ -> ‘Themes’
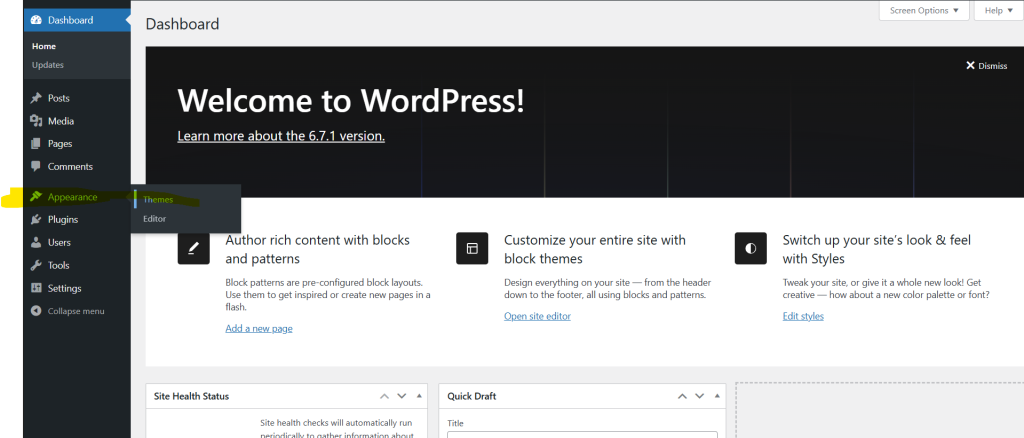
There will be a list of pre-installed themes (3 in this case):
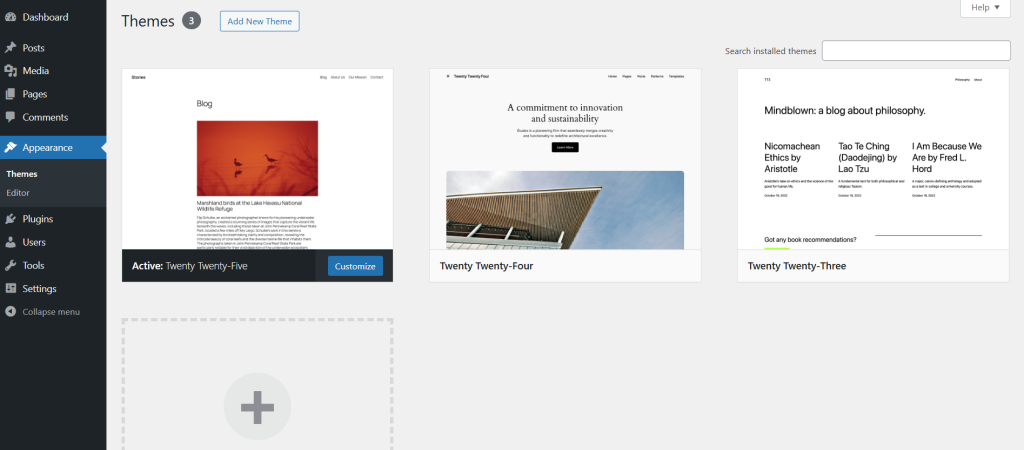
You can add more and try them, just click ‘Add New Theme’ in the top left corner of the page. Also, you can try ‘Search Themes’.
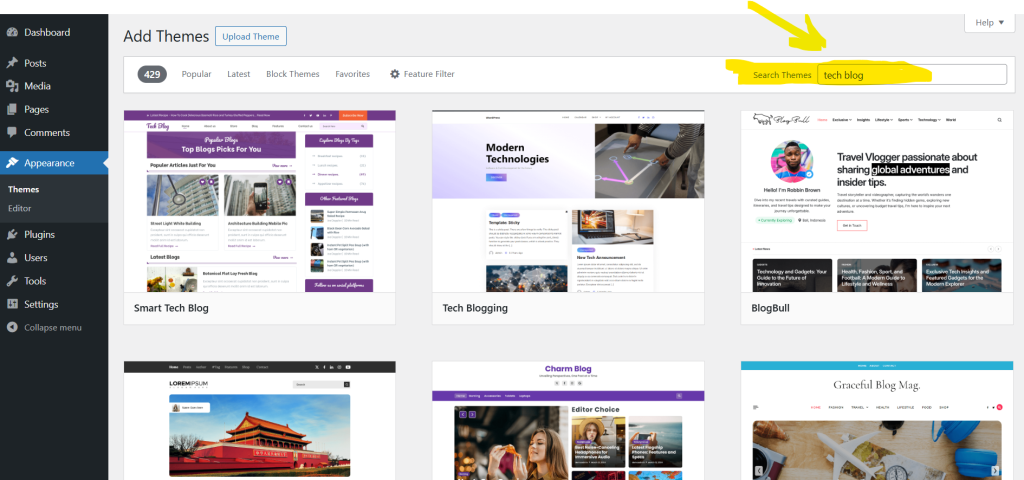
As an example, we added a template named ‘Unlimited’ which is simple but looks good to start. We’ll customize it later, now it looks like below
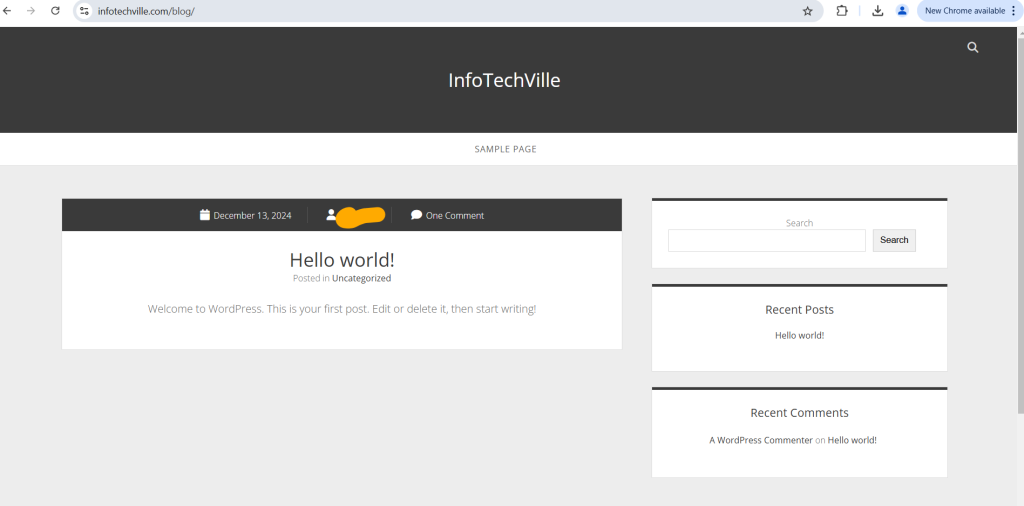
So we can say that WordPress is installed and ready for use. To customize the theme, and add a post and/or pages, go to the Admin panel and learn more about Pages and Themes. For example to customize the Theme
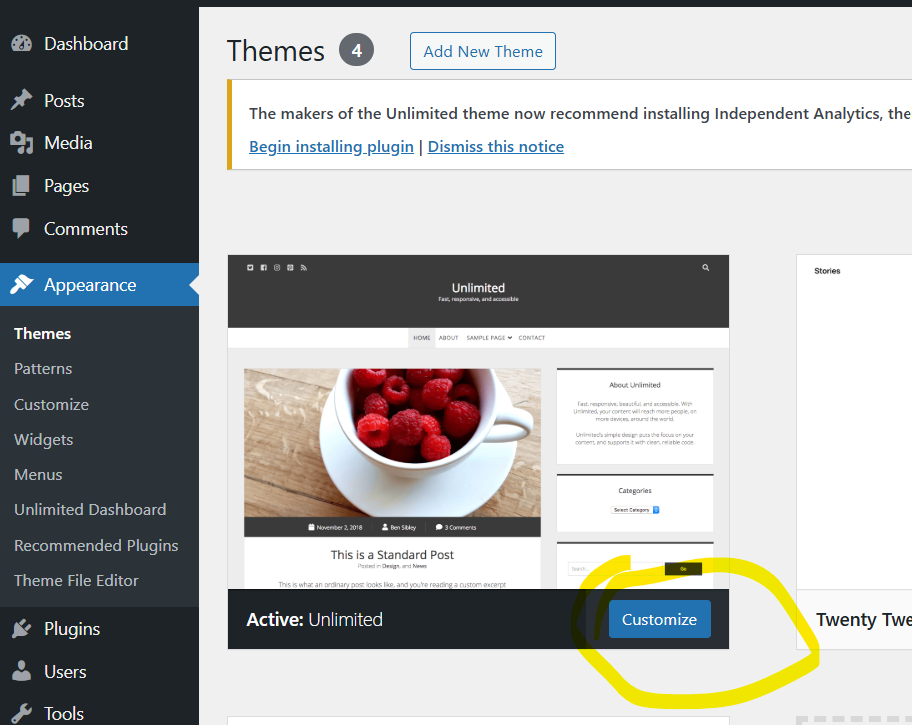
To add a new page:
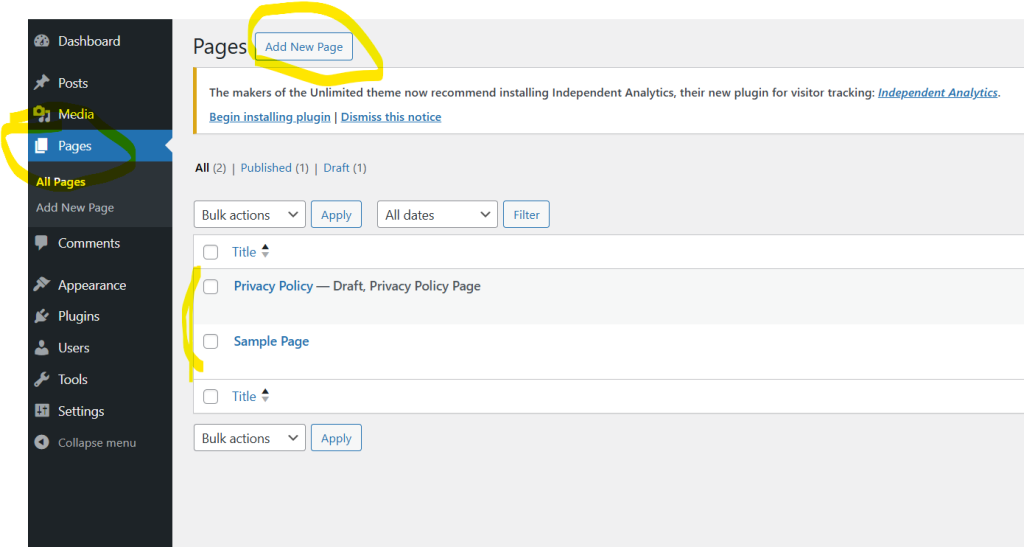
There are many good guides on how to customize and improve a WordPress blog. We just gave you general information about where to start to show you that starting a blog isn’t difficult and doesn’t require much specific knowledge. Enjoy!